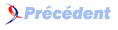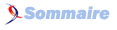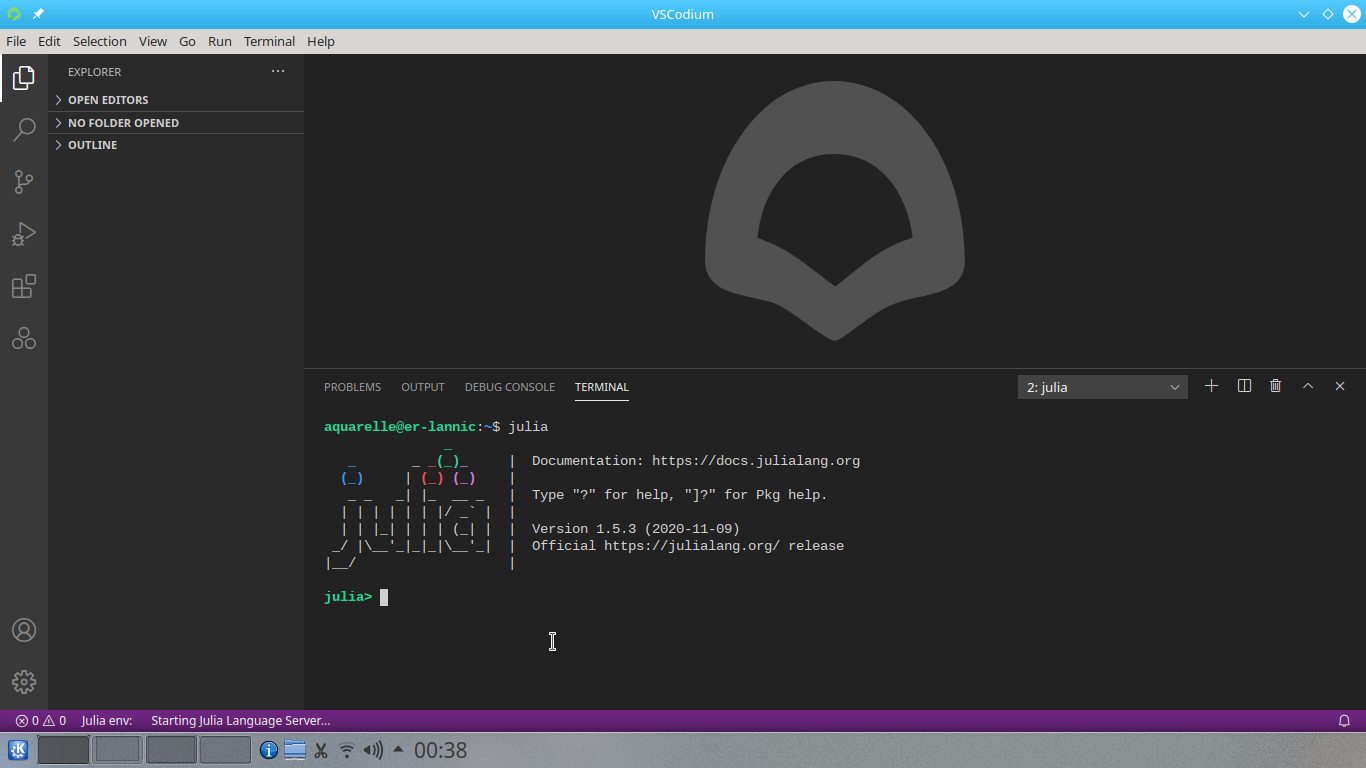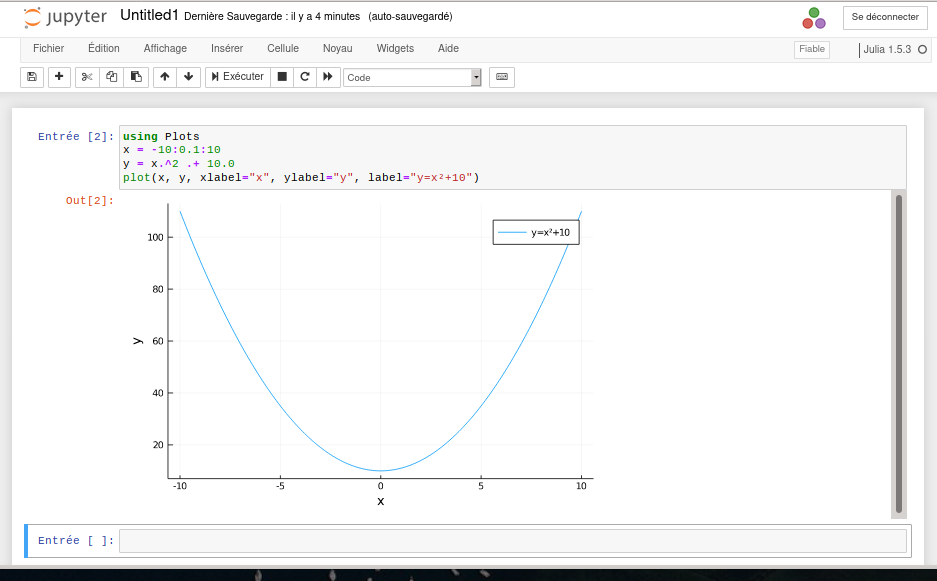Annexe B : Installation de Julia▲
Situation au 1er janvier 2021▲
Depuis la publication du livre Think Julia [1], deux modifications importantes ont été décidées par les développeurs :
-
l'abandon de la gratuité sans restriction de JuliaBox (voir la section B.4Julia en nuage), qui a des conséquences notamment sur l'utilisation de JuliaBox pour des cours Julia en direct ;
-
le gel du développement de l'environnement de développement intégré Atom/Juno — toujours installable et utilisable — et la migration vers Visual Studio Code ou vers Visual Studio Codium.
Ce double choix a amené le traducteur à modifier la section « Utilisation des exemples de codes » ainsi que l'introduction du chapitre 4Étude de cas : Conception d'une interface et à proposer la présente annexe.
Julia en mode local▲
Julia est installable sur MS Windows, macOS, GNU/Linux et BSD.
Le téléchargement se fait à partir du site Download Julia. L'installation pour les différentes plateformes est décrite sur Platform Specific Instructions for Official Binaries et Platform Specific Instructions for Unofficial Binaries.
Installation de binaires sous Ubuntu▲
Les binaires de la version stable (par exemple : julia-1.5.3) se trouvent sous ce lien. En supposant que le fichier julia-1.5.3-linux-x86_64.tar.gz ait été téléchargé dans le répertoire $HOME/Téléchargements :
2.
3.
sudo cp Téléchargements/julia-1.5.3-linux-x86_64.tar.gz /usr/local
cd /usr/local
tar -zxvf julia-1.5.32-linux-x86_64.tar.gz && rm julia-1.5.3-linux-x86_64.tar.gz
Ensuite, il convient de se rendre dans le fichier $HOME/.bashrc et d'y ajouter(50) :
PATH=/usr/local/julia-1.5.3/bin:$PATH
Pour travailler avec les caractères accentués et grecs, par exemple, repérez le fichier startup.jl et ajoutez-y :(51)
ENV["GKS_ENCODING"] = "utf-8"
Installation de Visual Studio Codium▲
À côté d'éditeurs puissants comme Vim et Emacs, Visual Studio Codium est un auxiliaire de développement très répandu. Sous Ubuntu, l'installation procède ainsi :
sudo snap install codium
Le lancement se fait à partir de la ligne de commande ($ codium) ou par l'icône déposée sur le bureau, ce qui permet d'obtenir une fenêtre comme celle représentée à la figure B.1. Pour obtenir cette fenêtre, il convient après l'ouverture de Codium de se rendre sur l'onglet Terminal kitxmlcodeinlinelatexdvp\rightarrowfinkitxmlcodeinlinelatexdvp New Terminal. L'écran principal est divisé en deux parties dont un terminal bash. Derrière l'invite, saisissez julia.
À ce stade, cliquez sur le bouton Extensions (5e bouton de la barre verticale gauche) et installez Julia 1.0.10 — Julia Language Support (ce numéro n'est pas lié au numéro de version de Julia proprement dit).
Installation de modules▲
Tout au long de l'utilisation de Julia, il sera nécessaire d'installer des paquets (modules) complétant la bibliothèque standard.
L'installation de nouveaux paquets se fait dans le REPL de VS Codium (Read-Eval-Print Loop) qui se trouve dans la partie inférieure de la figure B.1 (la hauteur de cet espace de travail est ajustable).
Ancienne méthode▲
Si, par exemple, on souhaite utiliser le paquet Plots (voir la sous-section 13.12.1Exercice 13-9 pour réaliser des graphiques), il est possible d'appliquer la méthode suivante. Dans le REPL et une session active :
2.
julia> using Pkg
Pkg.add("Plots")
L'installation est automatique. Julia se charge d'établir les dépendances, les télécharge et les installe dans le répertoire $HOME/.julia/packages.
Nouvelle méthode▲
Il existe toutefois une méthode plus moderne de procéder. Dans le REPL, derrière l'invite julia>, saisissons le caractère ] (Alt-]) :
julia> ]
Immédiatement, Julia nous fait basculer en mode gestionnaire de paquets (en l'occurrence pour la version 1.5) :
(@v1.5) pkg>
Après quoi, il est possible de demander l'incorporation d'un paquet. Par exemple, pour le paquet Plots :
(@v1.5) pkg > add Plots
Pour quitter le gestionnaire de paquets, on peut utiliser la touche retour arrière ou la combinaison Ctrl-C.
Carnets de travail : Jupyter et Pluto▲
Jupyter▲
Le carnet Jupyter (Jupyter Notebook) est un éditeur de feuilles de calcul qui fonctionne en local dans un navigateur. Il permet d'exécuter sur une même feuille des commandes et d'afficher leurs résultats, y compris des graphiques.
Sous Ubuntu, l'installation procède selon :
sudo apt-get install jupyter
De retour dans VScodium, Julia activé et en mode gestionnaire de paquet :
(@v1.5) pkg > add IJulia
Pour lancer Jupyter, dans un terminal bash de VS Codium :
$ jupyter notebook
Le navigateur présente une feuille du carnet Jupyter. En cliquant sur le bouton « Nouveau » (coin supérieur droit de la feuille) kitxmlcodeinlinelatexdvp\longrightarrowfinkitxmlcodeinlinelatexdvp Julia-1.5.3, il est possible d'entrer du code. La figure B.2 donne un exemple.
Pluto▲
Pluto est un carnet — écrit en Julia — et dont les caractéristiques principales sont :
- la réactivité : lors de la modification d'une fonction ou d'une variable, Pluto met automatiquement à jour toutes les cellules affectées ;
- le caractère intuitif et moderne : Pluto permet de créer des documents exportés, de belles factures avec des thèmes personnalisés.
Pour installer Pluto :
(@v1.5) pkg > add Pluto
Après quoi, de retour dans Julia :
2.
julia> using Pluto
julia> Pluto.run()
La dernière commande ouvre une page du carnet dans votre navigateur. Ctrl-C permet de quitter Pluto et le retour dans une nouvelle session Julia.
Julia en nuage▲
Il est possible d'utiliser Julia sur le cloud à l'intervention de NextJournal, CoCalc, mybinder ou Repl.it, par exemple.
Aide et documentation▲
Outre quelques livres cités dans la bibliographie, notamment les références [1], [2], [3], [4], [5] et [10] (sans que cela soit exhaustif), le lecteur peut se référer à la documentation officielle pour laquelle existe un document PDF téléchargeable. Par ailleurs, Julia Discourse offre un espace de discussions techniques et d'aide extrêmement précieux.